Añadir un Producto en tu tienda On line Nexi
Agregar productos a tu tienda en Nexi es fundamental para ofrecer tus artículos a los clientes.
Tipos de productos
Antes de comenzar explicaremos la diferencia que existe entre los diferentes tipos de productos que puedes publicar en tu tienda:
Producto simple
Este tipo se utiliza para artículos que no tienen variaciones. Por ejemplo, una camiseta de un solo color y tamaño, un libro o un electrodoméstico.
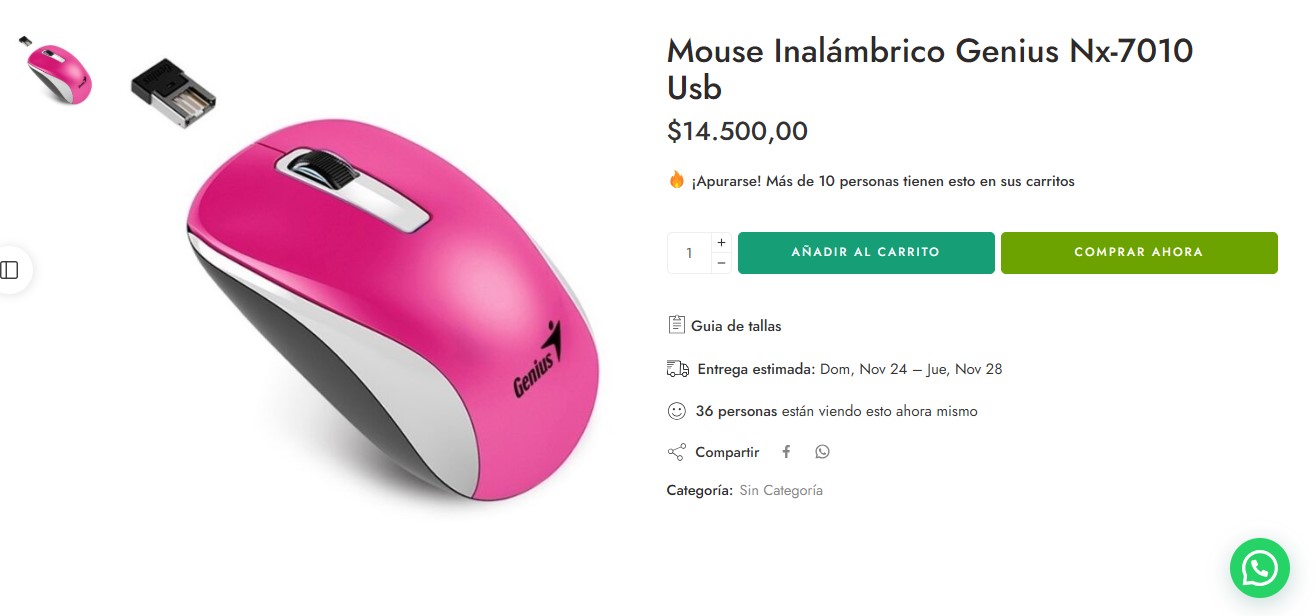

Producto agrupado
Este tipo se utiliza para agrupar varios productos relacionados, como un set de tazas o un combo de varios productos complemntarios. Al seleccionarlo, podrás asociar varios productos simples bajo un mismo grupo. Ver un ejemplo en vivo de un producto agrupado.
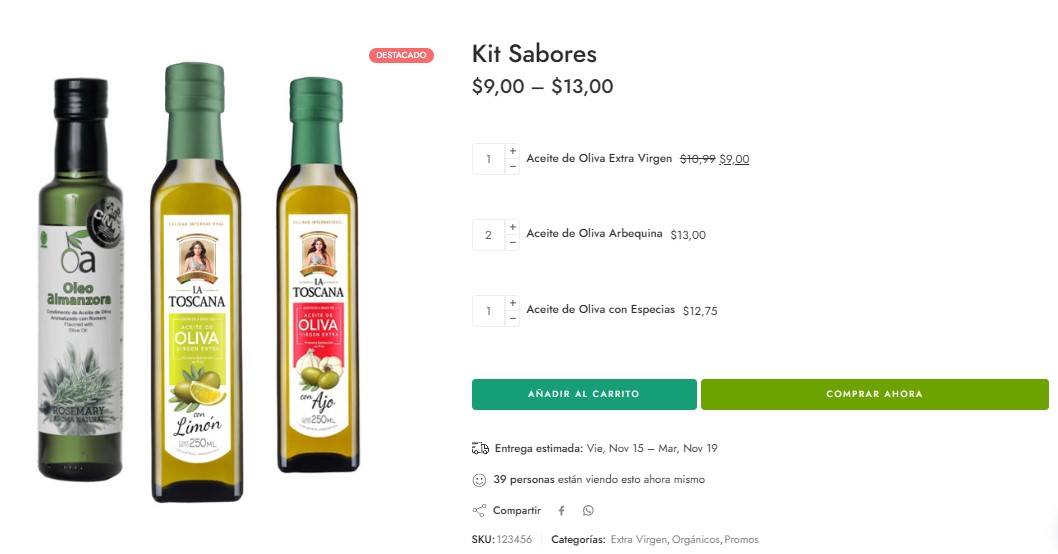
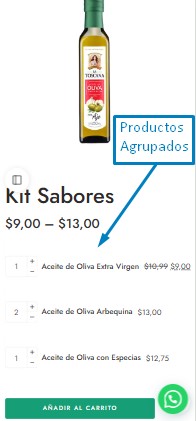
Producto variable
Este tipo es para artículos que tienen variaciones, como diferentes colores o talles. Por ejemplo, una camiseta que está disponible en rojo, azul y verde, y en talles S, M y L. Ver un ejemplo en vivo de un producto con variantes.

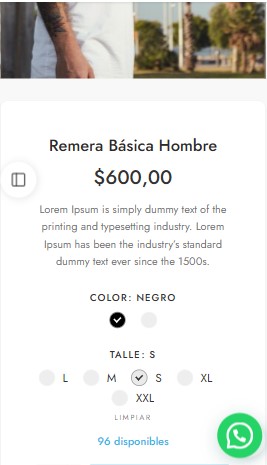
Ventajas de usar productos variables:
- Permite a los clientes elegir entre diferentes opciones.
- Ayuda a mantener tu tienda organizada al agrupar variaciones bajo un solo producto.
Cuándo conviene crear productos con variantes:
- Si tenés una tienda de indumentaria y tenes prendas con talles y colores.
Cuándo no conviene crear productos con variantes:
- Si los productos no tienen variantes de talle o color o son únicos es mejor crear productos simples.
Campos generales
Estos campos se utilizan para cualquier tipo de productos.
- Nombre
- Descripción
- Imagen
- Galería de imagenes
Nombre del producto
El nombre del producto es esencial porque es lo primero que verán los clientes. Debe ser claro y descriptivo. Por ejemplo, si vendes una camiseta, un buen nombre podría ser «Camiseta de Algodón Azul». Evita nombres vagos como «Cosa» o «Producto 1».
Descripción del producto
La descripción proporciona detalles sobre el producto, ayudando a los clientes a entender sus características y beneficios. Por ejemplo, puedes incluir información sobre el material, el tamaño, el uso recomendado y cualquier característica especial. Un ejemplo de descripción podría ser: «Camiseta de algodón 100% suave y cómoda, ideal para el uso diario. Disponible en tallas S, M y L.»
Imagen del producto
Es la imagen que se verá en las paginas del catálogo. Las imágenes son cruciales para atraer a los clientes. Para subir una imagen:
- Busca el botón «Imagen de portada»
- Haz clic en él. Se abrirá una ventana para seleccionar archivos.
- Navega hasta la carpeta en tu computadora donde tienes la imagen guardada.
- Selecciona la imagen deseada y haz clic en «Abrir».
- Espera a que la imagen se cargue. Verás una vista previa de la imagen en el panel.
Consejos para subir imágenes:
- Asegúrate de que la imagen tenga buena calidad y esté bien iluminada.
- Utiliza un fondo neutro para que el producto destaque.
- Evita imágenes borrosas o demasiado oscuras.
- No subas imágenes que contengan marcas de agua o textos que distraigan.
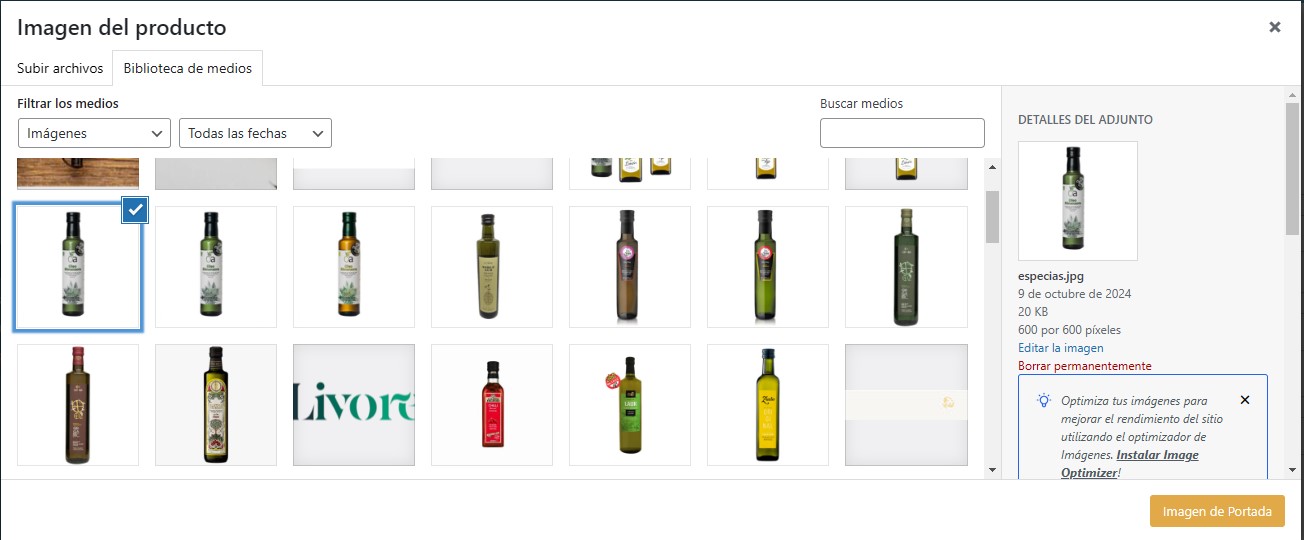
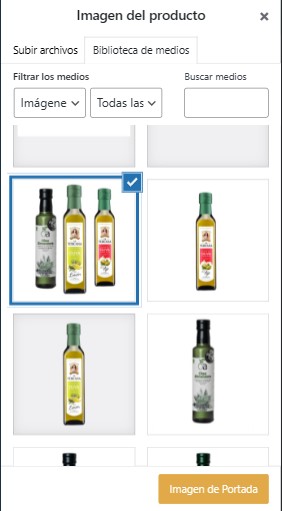
Pudes seleccionar las imagenes que ya tengas subidas. O puedes subir fotos desde tu celular a pc.
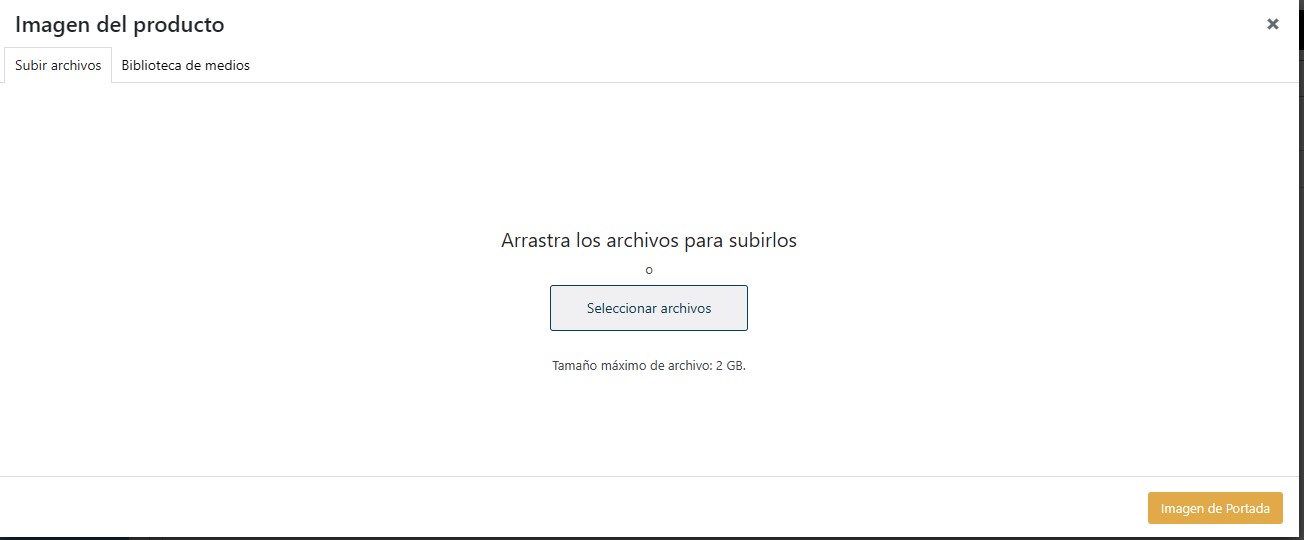
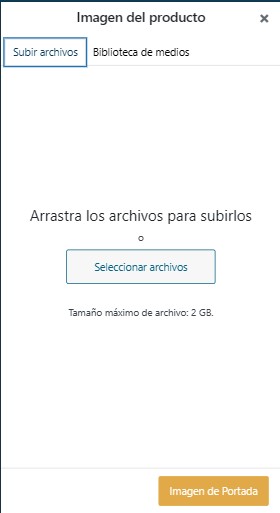
Galería de imágenes del producto
La galería permite mostrar múltiples imágenes del producto, lo que ayuda a los clientes a verlo desde diferentes ángulos.
- Busca la sección «Galería de Imágenes».
- Haz clic en «Añadir imágenes a la galería del producto «
- Se abrirá la misma ventana para seleccionar archivos.
- Selecciona varias imágenes manteniendo presionada la tecla Ctrl (o Cmd en Mac) mientras haces clic en las imágenes.
- Haz clic en «Abrir» para cargar todas las imágenes seleccionadas.

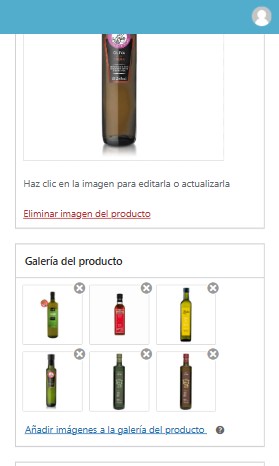
Categorías del producto
Las categorías organizan tus productos, facilitando a los clientes encontrar lo que buscan. Por ejemplo, si vendes ropa, puedes tener categorías como «Camisetas», «Pantalones» y «Accesorios».
Para dar de alta categorías desde aquí:
- Si la categoría ya existe, simplemente selecciónala.
- Si necesitas crear una nueva, sigue estos pasos:
- Haz clic en «Agregar Nueva Categoría».
- Selecciona la categoría correspondiente para el producto.
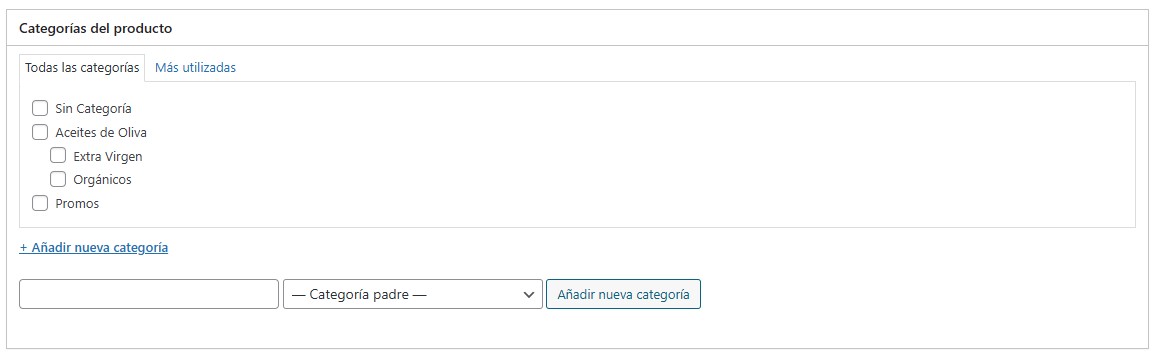

Añadir Nuevo Producto Simple
Datos del Producto
Tipo de producto
Producto simple: Este tipo se utiliza para artículos que no tienen variaciones. Por ejemplo, una camiseta de un solo color y tamaño. Para seleccionarlo, asegúrate de elegir «Producto Simple» en la opción de tipo de producto.
Precios
El precio normal es el costo estándar del producto. El precio rebajado se utiliza para ofrecer descuentos. Por ejemplo, si el precio normal es $20 y lo ofreces a $15, el descuento es de $5.
Cómo mostrar elprecio rebajado: El precio rebajado se mostrará junto al precio normal, generalmente tachado, para indicar el ahorro al cliente.
Opcional Programar: El botón «Programar» permite establecer un precio que cambiará automáticamente en una fecha específica. Úsalo si deseas hacer promociones temporales.


Inventario
- Campos Opcionales
- SKU: Es el código que identifica a tu producto. Úsalo para llevar un seguimiento interno.
- GTIN, UPC, EAN o ISBN : Si tus productos tienen código de barras puedes ingresarlo aquí.
- Gestión de inventario:
- Hacer seguimiento de la cantidad de inventario de este producto.
![]() Dejá la casilla destildada si no vas a publicar tu stock.
Dejá la casilla destildada si no vas a publicar tu stock.
- Estado de inventario: Indica la disponibilidad del producto sin llevar el control del stock:
- «Hay existencias»: Usa esta opción si no vas a controlar el stock pero queres indicar que el producto está disponible para la venta.
- «Sin existencias»: Usá esta opción si no vas a llevar stock y queres indicar que el producto está agotado.
- «Se puede reservar»: Permite a los clientes reservar el producto que está temporalmente fuera de stock.
- Vendido individualmente: Limita la compra a un solo artículo por pedido. Úsalo si deseas evitar que los clientes compren múltiples unidades de un producto.
- Estado de inventario: Indica la disponibilidad del producto sin llevar el control del stock:
![]() Dejá la casilla tildada si vas a publicar tu stock.
Dejá la casilla tildada si vas a publicar tu stock.
Si vas a publicar el STOCK disponible de tus productos tilda esta casilla. Debes usarla si vendes productos físicos y necesitas evitar vender más de lo que tienes en stock.
- Cantidad: Al activar esta opción se te mostrará un campo donde debes indicar el stock disponible de ese producto y será el stock que verá el cliente en la pagina del producto. Este estock irá disminuyendo a medida que los clientes compren el producto.. Si el stock llega a cero, se notificará automáticamente en la tienda
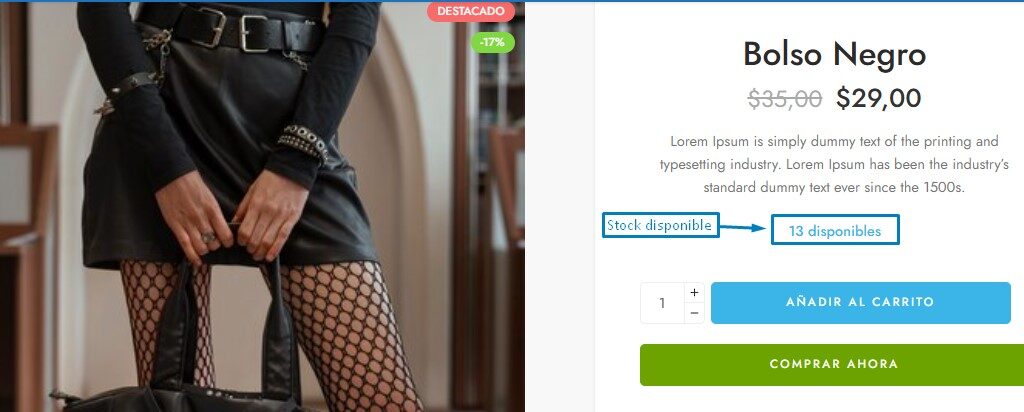
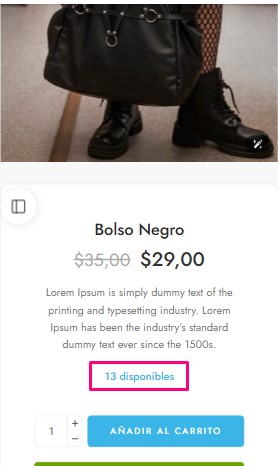
Envío
Esta sección permite configurar los detalles de envío del producto. Es importante para calcular costos de envío y gestionar la logística.
- Peso (kg): Indica el peso del producto. Es necesario para calcular el costo de envío.
- Dimensiones (cm): Proporciona las medidas del producto (longitud, ancho, alto). Esto también ayuda a calcular el envío.
- Clase de envío: Esta funcionalidad no debe editarse a menos que tengas una razón específica. Generalmente, se utiliza para clasificar productos según su tipo de envío.
Productos relacionados
Esta sección permite sugerir otros productos que podrían interesar a los clientes. Es útil para aumentar las ventas.
- Ventas dirigidas: Se refiere a productos que se venden juntos. Por ejemplo, si un cliente compra una camiseta, podrías sugerir un pantalón que combine. Úsalo para aumentar la posibilidad de ventas adicionales.
- Ventas cruzadas: Se refiere a productos complementarios. Por ejemplo, si un cliente compra una cámara, podrías sugerir una funda. Utilízalo para ofrecer productos que mejoren la experiencia del cliente.
- Comprado juntos: Indica productos que suelen comprarse al mismo tiempo. Por ejemplo, una laptop y un mouse. Esto ayuda a aumentar el valor del carrito de compra.
Descuento por cantidad
Esta opción permite ofrecer descuentos a los clientes que compran múltiples unidades del mismo producto. Por ejemplo, si un cliente compra 3 camisetas, puede obtener un 10% de descuento. Esto incentiva compras mayores y puede aumentar tus ventas. Ver un ejemplo en vivo de productos con descuentos por cantidad
Añadir Nuevo Producto Agrupado
Datos del Producto
Tipo de producto
Producto agrupado: Este tipo se utiliza para artículos que se venden en conjunto con otros, como por ejemplo: combos o kits.
Precios
La opción de configuración de precio desaparecerá ya que le precio del conjunto estará dado por la suma de cada componente.
Inventario
- Campos Opcionales
- SKU: Es el código que identifica a tu producto. Úsalo para llevar un seguimiento interno.
- GTIN, UPC, EAN o ISBN : Si tus productos tienen código de barras puedes ingresarlo aquí.
- La Gestión de inventario se desactivará ya que el conjunto tomará el stock de los productos que lo componen
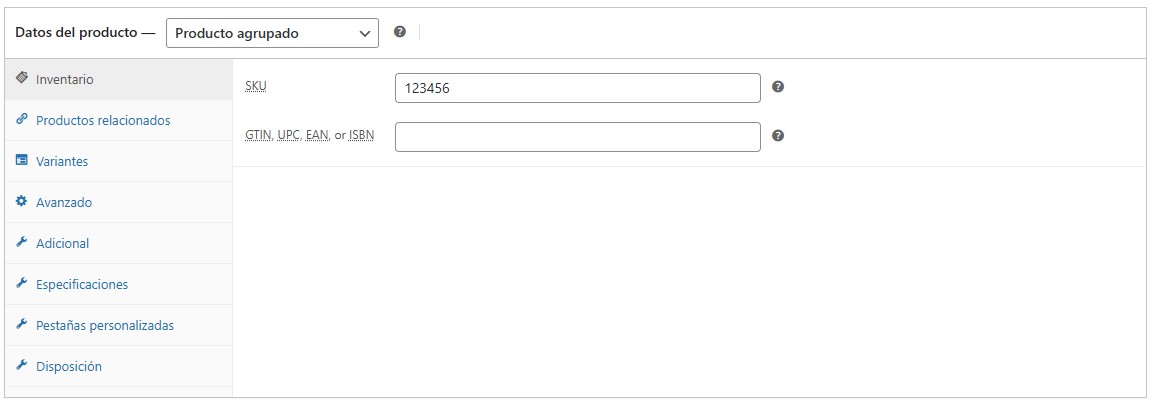
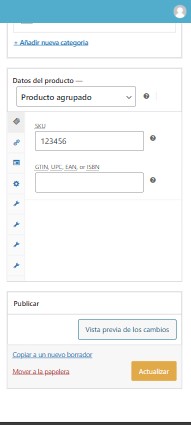
Envío
La sección de envíos se desactivará ya que el conjunto tomará los tipos de envío de los productos que lo componen
Productos relacionados
Esta sección permite sugerir otros productos que podrían interesar a los clientes. Es útil para aumentar las ventas.
- Productos agrupados: Permitirá elegir los productos que conforman el grupo. Simplimente buscamos por nombre y los agregamos.
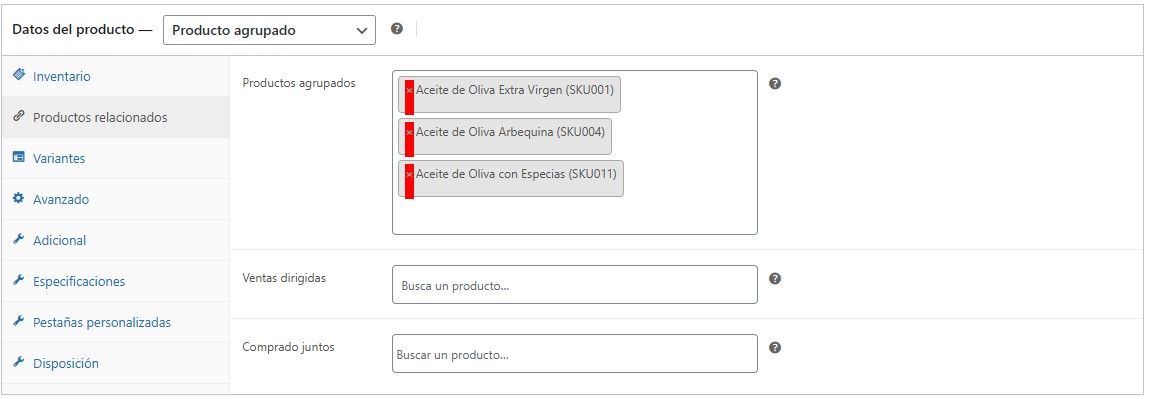
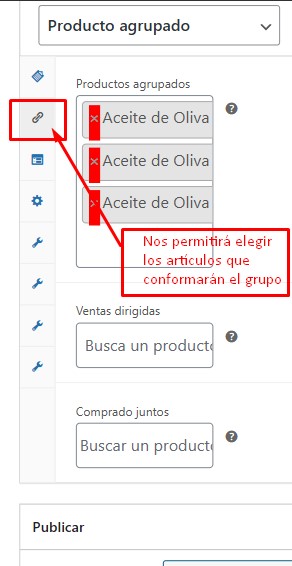
Descuento por cantidad
Esta opción se desactiva para los productos agrupados.
Añadir Nuevo Producto con Variantes
Consideraciones Antes de Crear o Editar Productos con Variantes en Nexi
Antes de lanzarte a crear o editar productos con variantes, es importante que tengas en cuenta algunos aspectos clave. Esto te ayudará a organizar mejor tu tienda y a ofrecer una experiencia más fluida a tus clientes.
Definir Atributos: un atributo es una característica que define un producto. Por ejemplo, si vendes ropa, los atributos pueden ser el color y el talle. Los atributos son importantes porque ayudan a los clientes a elegir las opciones que desean al comprar. Por ejemplo:
- Color: ¿Cuáles son los colores disponibles?
- Talle: ¿Qué talles vas a ofrecer?
- Material: ¿Está hecho de algodón, poliéster, etc.?
Variaciones: Las variaciones son combinaciones de los atributos. Por ejemplo, si tenés una camiseta que viene en «Rojo» y «Azul» y en talles «S» y «M», eso significa que tendrás varias combinaciones (Rojo-S, Rojo-M, Azul-S, Azul-M). Pensá en todas las combinaciones posibles que querés ofrecer.
Imágenes: Es recomendable tener imágenes específicas para cada variante. Por ejemplo, si un color se ve diferente en la imagen, es mejor tener una foto de cada variante. Esto ayuda a que los clientes tengan una mejor idea de lo que están comprando.
Descripción: Cada variante puede tener su propia descripción (Es opcional). Si hay algo específico que los clientes deban saber sobre un color o un talle, asegurate de incluirlo. Esto puede ser muy útil para resolver dudas antes de que el cliente compre.
Precios: Decidí si todas las variantes tendrán el mismo precio o si algunas costarán más. Por ejemplo, si un color tiene un costo diferente debido a un material especial, es importante reflejar eso en el precio.
Disponibilidad: Tené en cuenta el stock de cada variante. Si tenés un número limitado de talles o colores, asegurate de actualizar el inventario regularmente. Esto evitará que los clientes compren algo que no está disponible.
Probar y Revisar: Antes de publicar los cambios, probá cómo se ven las variantes en la tienda. Asegurate de que todo funcione correctamente y que la experiencia del usuario sea fluida. Es mejor revisar todo antes de que los clientes lo vean.
Datos del Producto
Tipo de producto
Producto variable: Este tipo es para artículos que tienen variaciones, como diferentes colores o talles. Por ejemplo, una camiseta que está disponible en rojo, azul y verde, y en talles S, M y L. Ver un ejemplo en vivo de un producto con variantes.
Precios
La opción de configuración de precio desaparecerá ya que le precio estará gerenerado en las Variaciones
Inventario
- Campos Opcionales
- SKU: Es el código que identifica a tu producto. Úsalo para llevar un seguimiento interno.
- GTIN, UPC, EAN o ISBN : Si tus productos tienen código de barras puedes ingresarlo aquí.
- Gestión de inventario:
- Hacer seguimiento de la cantidad de inventario de este producto.
![]() Dejá la casilla destildada si no vas a publicar tu stock.
Dejá la casilla destildada si no vas a publicar tu stock.
- Estado de inventario: Indica la disponibilidad del producto sin llevar el control del stock:
- «Hay existencias»: Usa esta opción si no vas a controlar el stock pero queres indicar que el producto está disponible para la venta.
- «Sin existencias»: Usá esta opción si no vas a llevar stock y queres indicar que el producto está agotado.
- «Se puede reservar»: Permite a los clientes reservar el producto que está temporalmente fuera de stock.
- Vendido individualmente: Limita la compra a un solo artículo por pedido. Úsalo si deseas evitar que los clientes compren múltiples unidades de un producto.
- Estado de inventario: Indica la disponibilidad del producto sin llevar el control del stock:
![]() Dejá la casilla tildada si vas a publicar tu stock.
Dejá la casilla tildada si vas a publicar tu stock.
Si vas a publicar el STOCK disponible de tus productos tilda esta casilla. Debes usarla si vendes productos físicos y necesitas evitar vender más de lo que tienes en stock.
- Cantidad: Al activar esta opción se te mostrará un campo donde debes indicar el stock disponible de ese producto y será el stock que verá el cliente en la pagina del producto. Este estock irá disminuyendo a medida que los clientes compren el producto.. Si el stock llega a cero, se notificará automáticamente en la tienda
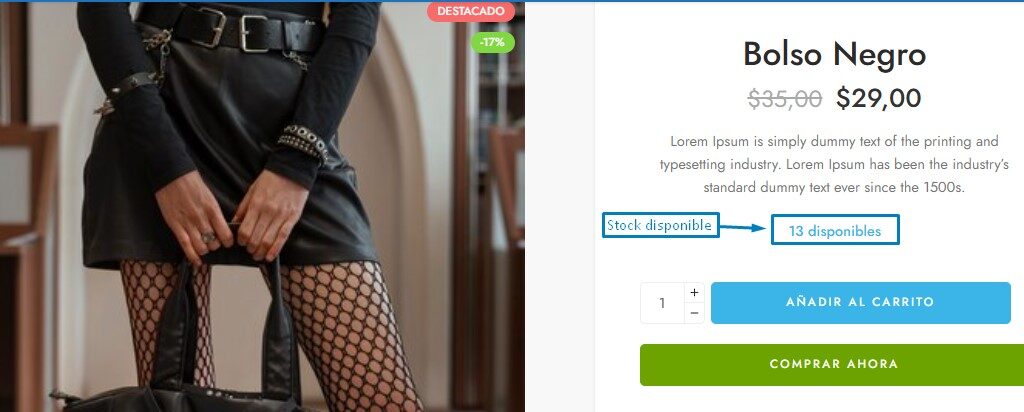
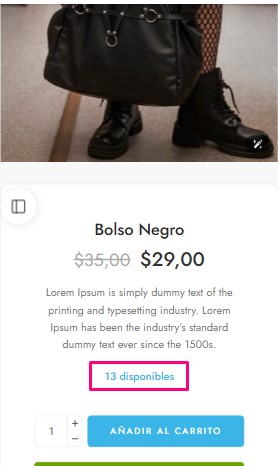
Envío
Esta sección permite configurar los detalles de envío del producto. Es importante para calcular costos de envío y gestionar la logística.
- Peso (kg): Indica el peso del producto. Es necesario para calcular el costo de envío.
- Dimensiones (cm): Proporciona las medidas del producto (longitud, ancho, alto). Esto también ayuda a calcular el envío.
- Clase de envío: Esta funcionalidad no debe editarse a menos que tengas una razón específica. Generalmente, se utiliza para clasificar productos según su tipo de envío.
Productos relacionados
Esta sección permite sugerir otros productos que podrían interesar a los clientes. Es útil para aumentar las ventas.
- Ventas dirigidas: Se refiere a productos que se venden juntos. Por ejemplo, si un cliente compra una camiseta, podrías sugerir un pantalón que combine. Úsalo para aumentar la posibilidad de ventas adicionales.
- Ventas cruzadas: Se refiere a productos complementarios. Por ejemplo, si un cliente compra una cámara, podrías sugerir una funda. Utilízalo para ofrecer productos que mejoren la experiencia del cliente.
- Comprado juntos: Indica productos que suelen comprarse al mismo tiempo. Por ejemplo, una laptop y un mouse. Esto ayuda a aumentar el valor del carrito de compra.
Variantes
- Añadir Nuevo: Nexi ya trae predefinidos talles y colores, así que no tenés que preocuparte por cargar muchas opciones complicadas. . Esto simplifica mucho el proceso y te ahorra tiempo.
- Añadir Existente: Selecciona el o los atributos que quieras tener como variantes de tus productos.
Atributo Color
Ahora vamos a agregar un atributo de color.
Valor(es): Aquí es donde el usuario debe ingresar los colores disponibles para el producto. Por ejemplo, si vendes una camiseta, podrías ingresar «Rojo», «Azul», «Verde». Cada color que agregues será una opción para que el cliente elija.
Botones:
- Seleccionar todos: Este botón te permite marcar todos los colores que has ingresado de una sola vez. Útil si tienes muchos colores y quieres seleccionarlos todos rápidamente.
- Borrar selección: Si cambias de opinión y quieres desmarcar todos los colores, este botón lo hace por ti.
- Crear valor: Si necesitas agregar un nuevo color que no está en la lista, usa este botón para crear uno nuevo.
Visible en la página de productos: Esta casilla significa que el color que estás agregando se mostrará en la página del producto. Si la marcas, los clientes podrán ver esa opción al mirar el producto.
Usado para variaciones: Al marcar esta casilla, le estás diciendo a Nexi que quieres usar este color como una opción para crear diferentes variaciones del producto. Por ejemplo, si tienes una camiseta que viene en varios colores, necesitarás marcar esta opción.
Atributo Talle
Ahora vamos a agregar el atributo de talle, que funciona de manera similar al color.
Valor(es): Aquí debes ingresar los talles disponibles, como «S», «M», «L», «XL». Cada talle será una opción para que el cliente elija.
Botones:
- Seleccionar todos: Igual que antes, puedes usar este botón para seleccionar todos los talles de una vez.
- Borrar selección: Este botón te permite desmarcar todos los talles si es necesario.
- Crear valor: Si necesitas agregar un nuevo talle, como «XXL», usa este botón para crearlo.
Visible en la página de productos: Al marcar esta casilla, el talle que estás agregando se mostrará en la página del producto. Es importante que los clientes vean las opciones de talles.
Usado para variaciones: Marcar esta opción significa que quieres usar el talle como una opción para crear variaciones del producto.
Botón «Ampliar / Cerrar»
Este botón te permite ver más detalles sobre los atributos que estás agregando. Si haces clic en «Ampliar», podrás ver más opciones y configuraciones. Si haces clic en «Cerrar», volverás a la vista normal. Es útil para no sentirse abrumado por demasiada información a la vez.
Guardar atributos
Finalmente, cuando termines de agregar todos los atributos y sus valores, es importante hacer clic en el botón «Guardar atributos». Esto asegura que todos los cambios que hiciste se guarden correctamente. Si no guardas, podrías perder toda la información que ingresaste.